Как создать презентацию. пошаговая инструкция - Как вставить в презентацию анимацию : как вставить
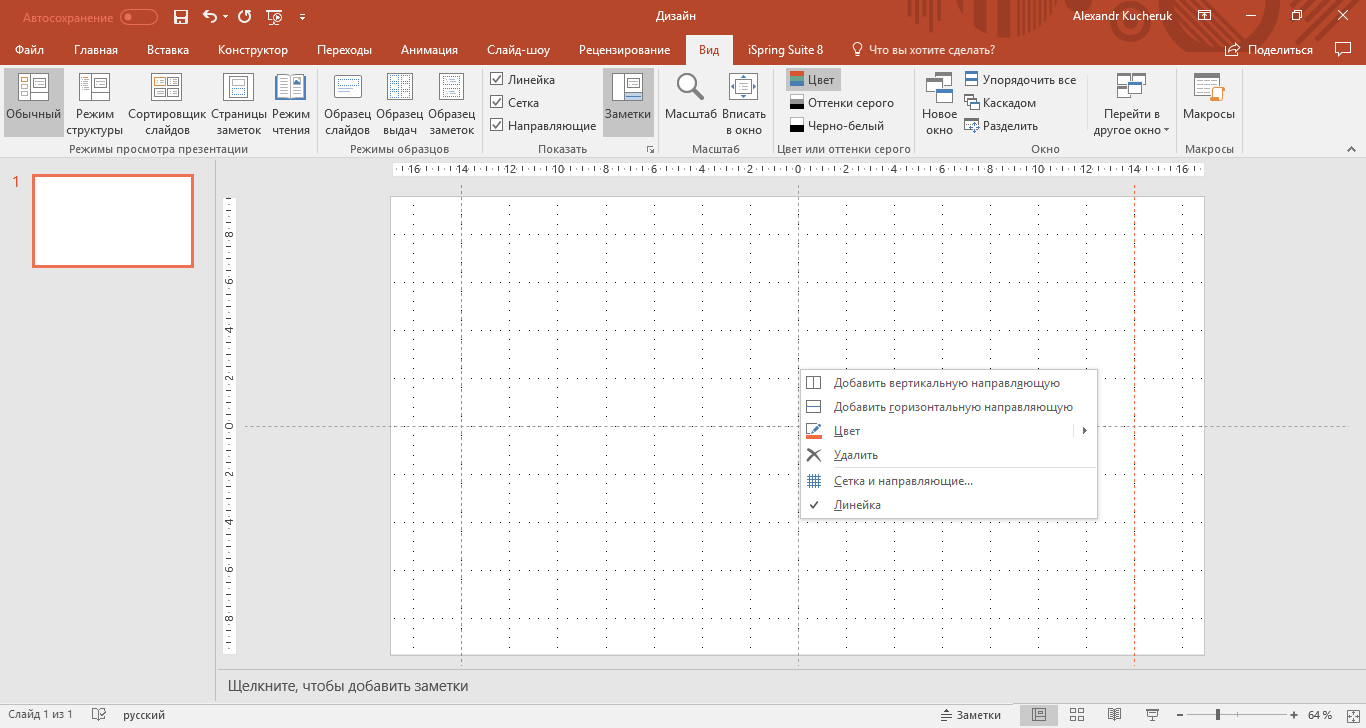
Как сделать презентацию
PowerPoint — самая популярная среди пользователей программа для создания профессиональных презентаций и демонстраций. Приложение входит в официальный пакет программного обеспечения MS Office от компании «Майкрософт». Рассмотрим детальнее, как работать с основными функциями программы, с помощью которых можно создать качественную и уникальную презентацию для любого мероприятия. Чтобы ваша презентация была наглядной и запомнилась другим людям, на слайды нужно добавлять мультимедийные элементы для иллюстрирования действий, шагов, результатов и других данных. Самый простой способ отображения графических данных на слайде — добавление растровых или векторных изображений. Если вы хотите добавить изображение на созданный ранее слайд, кликните на пункте меню «Вставка» и выберите значок «Изображение».




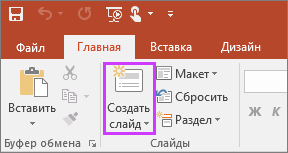

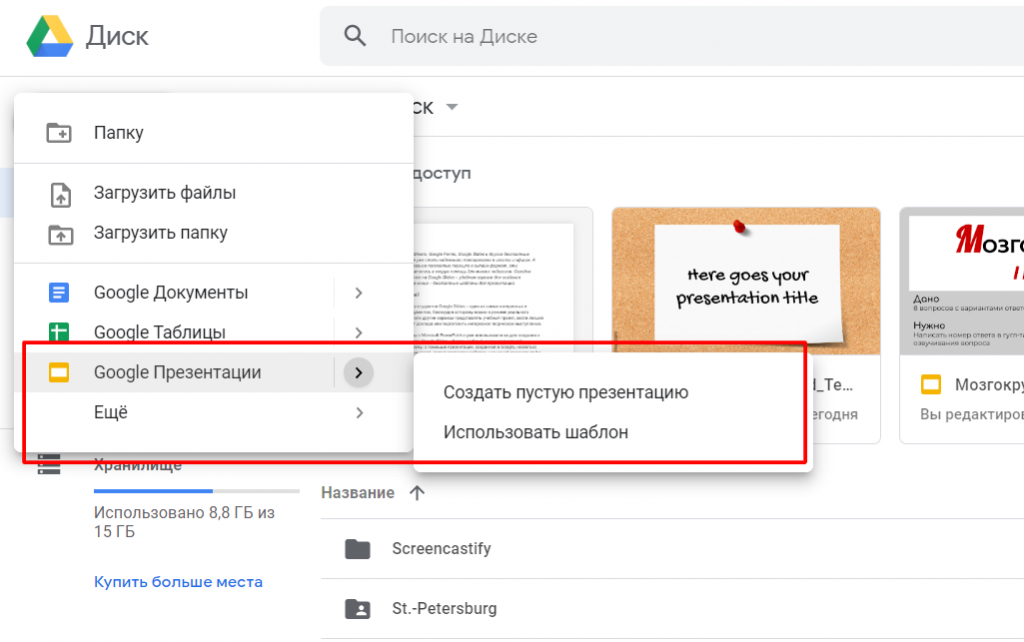

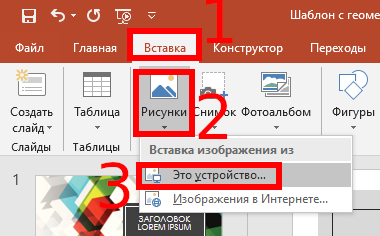
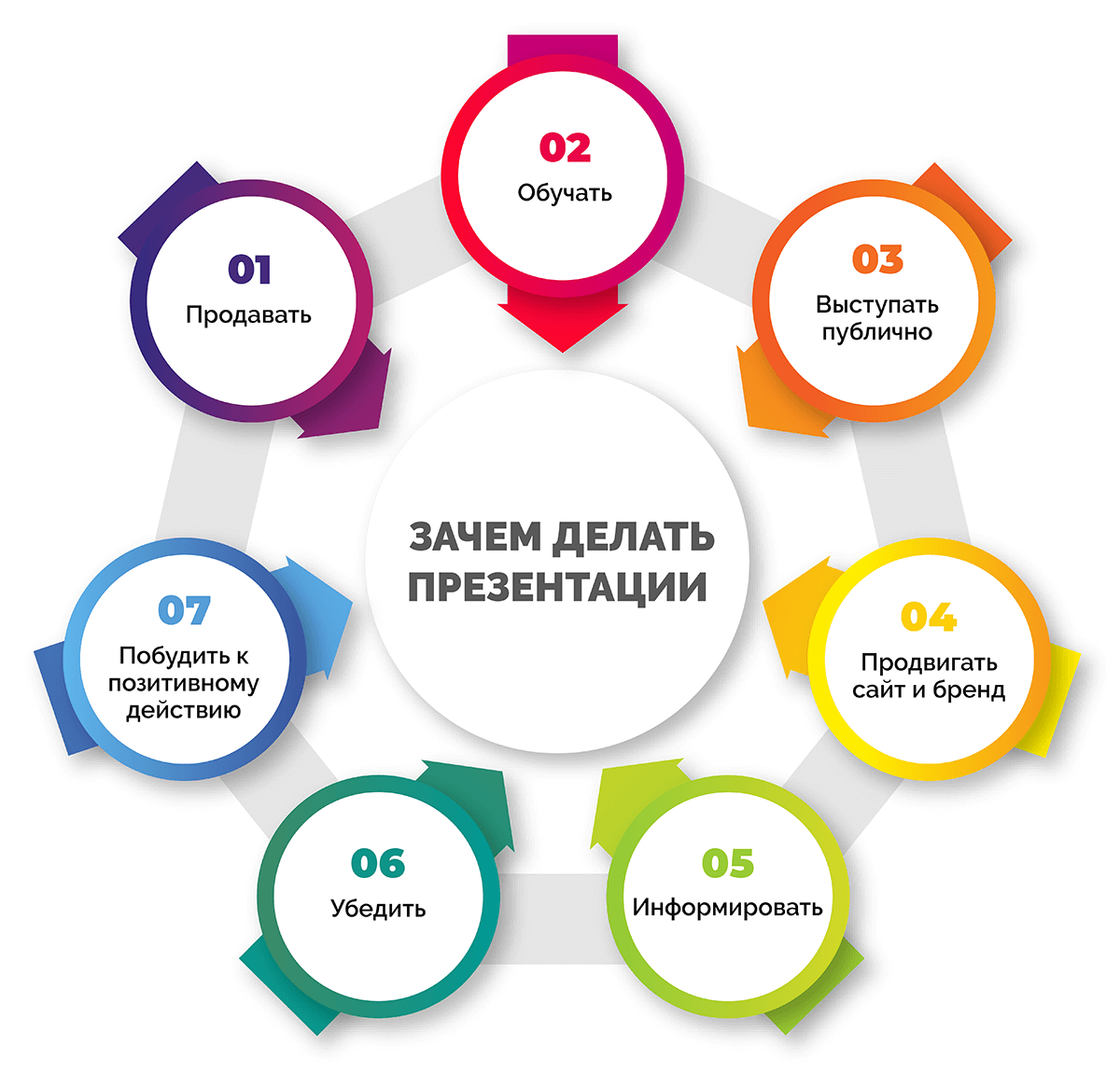
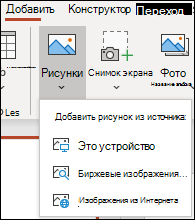
Узнайте, как добавить добавить эффекты переходов и отдельные эффекты на объекты в презентации на сервисе PowerPoint Online. Пошаговая инструкция поможет вам освоить функционал. В редакторе PowerPoint Online предусмотрена настройка анимации переходов. Благодаря этому слайды сменяют друг друга с интересными эффектами.





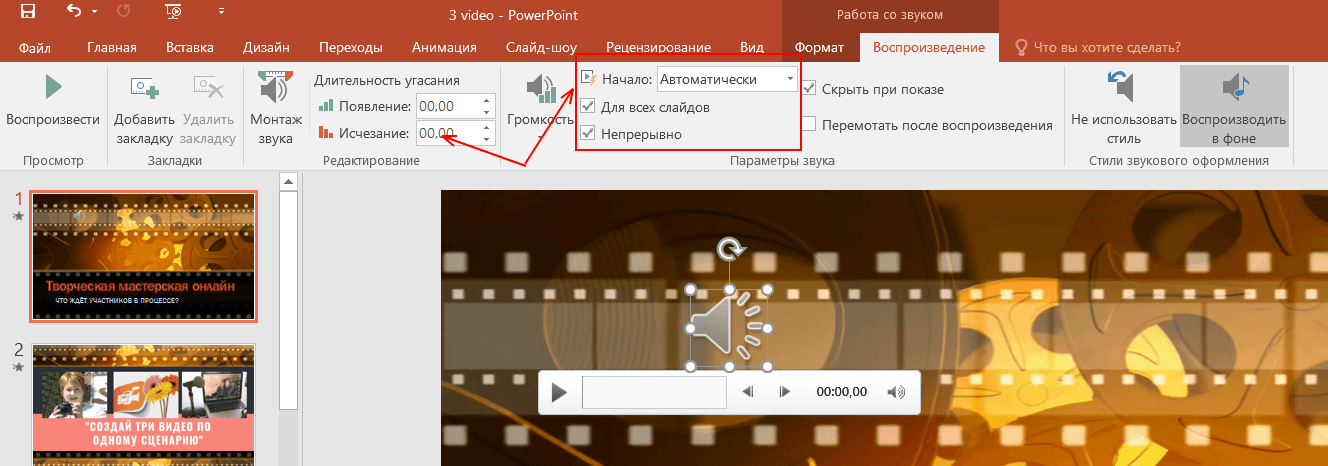
| 2. Обрезаем фото по форме | 362 | Блог компании PowerLexis. Пошаговая инструкция: 5 простых способов оживить презентацию в PowerPoint. |
| 1. Создаем новую фигуру | 140 | Вы можете анимировать текст, рисунки, фигуры, таблицы, графические элементы SmartArt и другие объекты презентаций PowerPoint. |
| Советы по созданию эффективных презентаций | 210 | GIF-файлы делают работу в Интернете более интересной, поэтому их можно увидеть везде — в блогах, социальных сетях, комментариях, на веб-сайтах и в электронной почте. В PowerPoint также можно легко использовать GIF и включать их в свои презентации, что поможет сделать вашу презентацию более увлекательной и эффективной. |
| Как сделать видеопрезентацию | 105 | Анимация — это маркетинговый инструмент, который позволяет сформировать неодушевленными неподвижными объектами иллюзию передвижения для привлечения и концентрации внимания аудитории. |
| Шаг 2. Внесите необходимые изменения. | 495 | Элементы анимации в презентации выделяют важные детали креативного проекта и удерживают внимание аудитории. |
| Описание и характеристики | 284 | Россия, Москва Адреса магазинов Доставка и оплата Бонусная программа Партнёрская программа 8 — круглосуточно. |
| 334 | Полезная рассылка. | |
| 281 | Уважаемые коллеги. |
Чтобы создать новую презентацию, нужно сначала выбрать тему, которая будет использоваться для начала работы. В темах используются согласованные шрифты и цвета. Это придает презентации цельный вид. Темы часто содержат заполнители, вместо которых можно добавлять собственный контент. Если окно выбора темы оно показано ниже не отображается, нажмите «Новый документ» в левом нижнем углу диалогового окна. Чтобы иметь возможность форматировать данные в таблицах и диаграммах по стандартам другого языка, перед выбором темы выберите этот язык в нижнем левом углу.
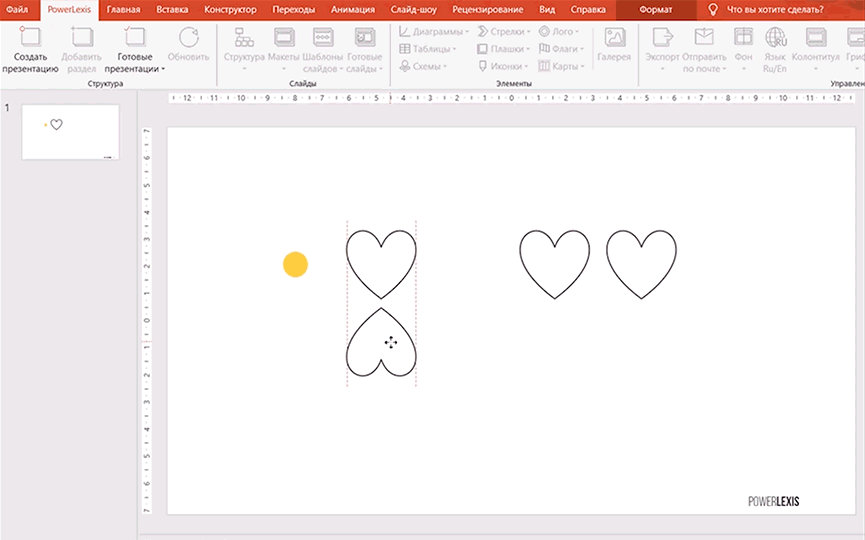




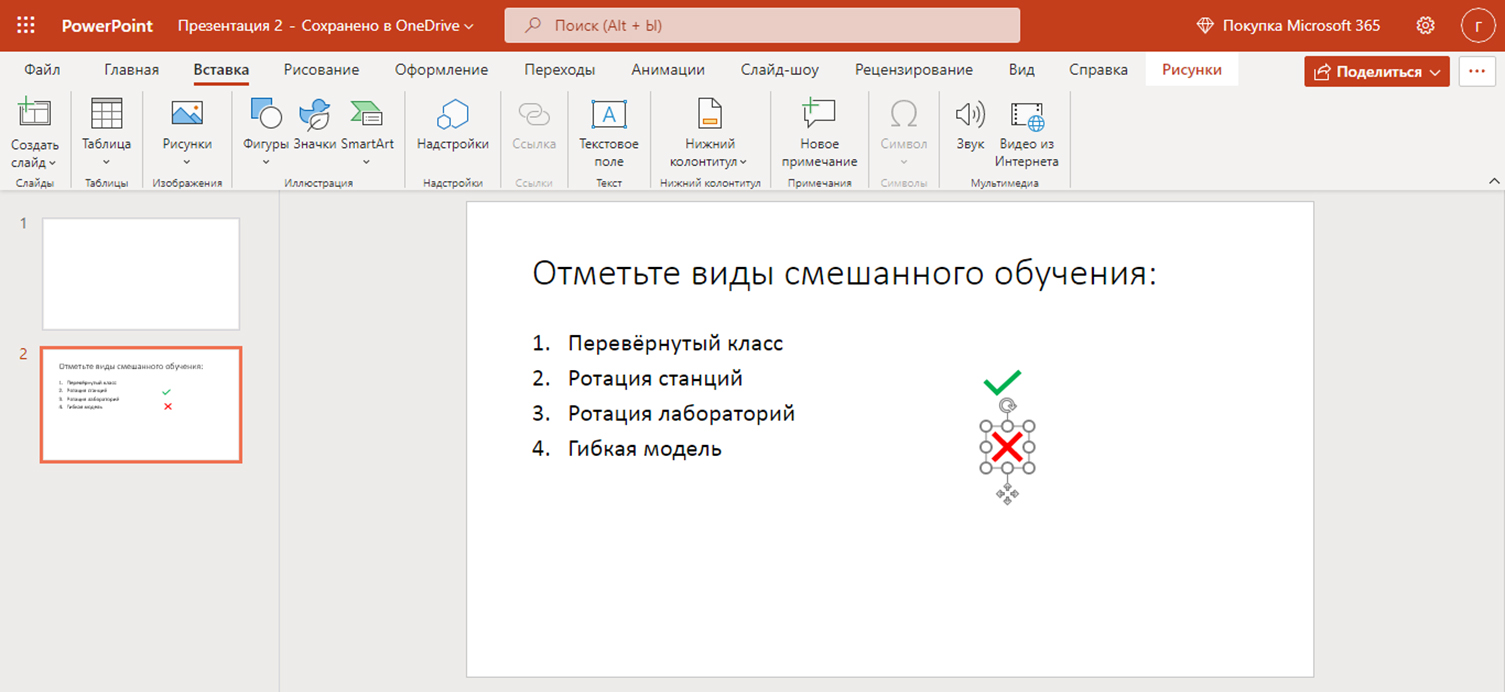
Похожие статьи
- Стенд для мелкой моторики - 15 вдохновляющих примеров создания «развивающей доски» для ребёнка
- Картина из бабочек мастер класс - Картина из бисера. Мастер-класс с пошаговым фото
- Построить навес на крыльце своими руками - Как сделать козырек над крыльцом своими руками: пошаговое
- Рецепт пирога шоколадного с какао пошагово